How to set up your Commerzbank access
Global Payment Plus is based on the Electronic Banking Internet Communication Standard (EBICS). You will use this to set up your access to Commerzbank via Global Payment Plus, which you need to issue payment orders and view account details. Setting up your Commerzbank access using this standard also makes it possible to add access to other banks and manage them centrally in Global Payment Plus.
You will need the following documents to use Global Payment Plus:
- User number + PIN code to login to the Corporate Banking Portal:
- Bank parameters letter with your EBICS customer and user ID
- Signature stick + signature card
How to set up your Commerzbank access in three easy steps:
- GPP in general
- Step 1 Running the signature stick
- Step 2 Logging into the Corporate Banking Portal
- Step 3 Initialising and completing your bank access
- Entering company details and administration
GPP in general
Global Payment Plus is an online banking application in Commerzbank's portal for corporate clients which supports EBICS as a standard for data transmission.
The EBICS standard
EBICS is a standard in electronic banking which regulates orders to the bank, your authorization of these orders as well as the submission procedure. It is defined binding for all banks that support this standard. This allows you as a customer of Commerzbank and other banks to manage your accounts from one application.
Maximum security and flexibility
In addition to the ability “Multibanking”, Global Banking Plus offers other significant advantages! Thanks to the USB signature stick including a specially protected web browser and the signature card, you do not need a local installation for GPP. Your payment is secure, flexible and is no longer tied to your computer or your network.
Enhance and simplify your existing workflow
Global Payment Plus is also suitable for use in combination with your other EBICS enabled, installed systems. Already submitted orders, for example via "Commerzbank Multicash", waiting at your bank on another signature, can be signed from you anywhere.

First of all, insert the signature stick into the USB port on your computer. If you have activated the autorun function in Windows, the web browser installed on the signature stick will open automatically. If the autorun function is disabled, please switch to the file manager and select the drive “Signature_Stick”, then click on the file “autorun.exe”. The signature stick is displayed as a write-protected CD-ROM drive in Finder on Apple Macintosh computers. Click on the drive “Signature_Stick”, then double-click on the yellow Commerzbank logo (“Start_GlobalPaymentPlus”).

The signature stick will now start checking for software updates. If you are prompted, complete the update and follow the onscreen instructions. This might take several minutes.
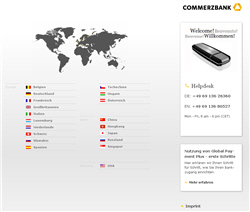
Once the web browser installed on the signature stick has been launched, the Commerzbank Corporate Banking Portal map will open automatically.
Please select your country and the appropriate language. You will then be taken to the login screen in the Corporate Banking Portal.
You have started the web browser of the signature stick successfully? Then you can use Global Payment Plus for the first time.
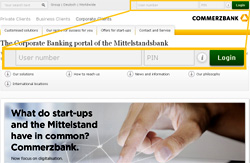
First, enter your 10-digit user number and your 5 to 8-digit PIN code into the window that opens (see page 1, “User number + PIN code”) in the Corporate Banking Portal and click on “Log in”.
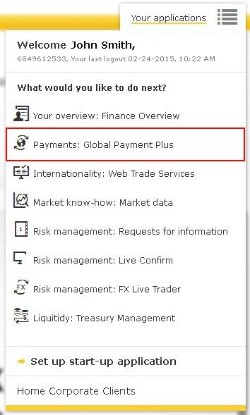
The next step is to select “Global Payment Plus” from the menu "Your applications" in the upper navigation. The application will then be opened in the portal.
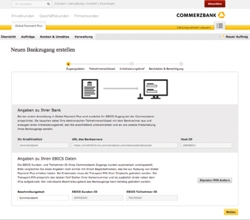
When you are using Global Payment Plus for the first time, you will automatically be taken to a screen to set up your access to Commerzbank.
Your EBICS customer and user ID will already be displayed. Please check these codes against your bank parameters letter.
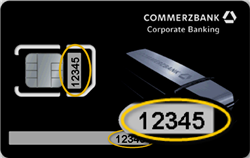
You can also now change the transport PIN for your signature card. To do this, click on the button to open the PIN change wizard.
The transport PIN for the signature card is the same as the last five digits of your card number. It is also printed next to the chip. The new signature PIN code must comprise between 6 and 12 numbers. Re-enter your new PIN and click on “Change” to complete the process. Then click on “Next” to continue setting up your bank access.
Global Payment Plus will now send your electronic user keys to the bank’s computer, which you also need to confirm with your signature.
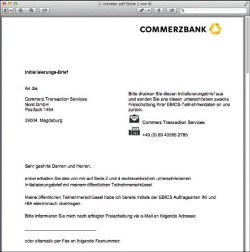
Click on “Print initialisation letter”. To do this, you need a program that can open PDF files, such as Adobe Reader.
Print the initialisation letter, sign it where marked and send it to us, preferably by fax to +49 69 40565 2785.
Please provide us with your email adress or fax number to receive a notification as soon as your bank access has been authorised.
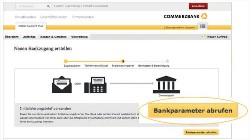
If we have your contact details you will be informed as soon as your bank access is authorised.
Afterwards click on “Access bank parameters”. The page will keep updating automatically until the bank parameters can be retrieved. While you wait for this to happen, you can select “Resume at a later date” and log out until we inform you that authorisation has been granted.
Successful retrieval of the bank parameters completes the process of setting up your access to Commerzbank. You can now actively use this bank access via Global Payment Plus.
If you have granted your contact details you will be informed as soon as your access is set up. This can take up to 30 minutes during working times.
Entering company details
When you have set up your bank access, we recommend you add company details to the relevant customer ID and link them to an account. If the account is then used for a payment order, this company information will automatically be entered as the originator details.
Any user linked to a customer account can update company details.
To enter company information, go to the bank access details screen and click on the “Customer information” tab.
Managing display permissions
The function “Display permissions” allows you to grant permissions to users linked to a customer account to view details of historical orders and information from account statements. You can also edit individual account names here.
Please note for your Commerzbank access: display permissions can only be managed by users identified as customer administrators in GPP. Administrators must be authorised for EBICS XAD orders. If you are not an administrator, a corresponding message will appear.
To administer display permissions, go to the bank access details screen and click on the “Manage display permissions” tab.